Weathercloud Frequently Asked Questions
Below we provide the list of our most frequently asked questions to help you fully enjoy Weathercloud.
Please note that this information is subject to regular updates.
About Weathercloud
- What is Weathercloud?
- Is Weathercloud free?
- Is there a Weathercloud app for mobile devices?
- Will Weathercloud introduce additional features?
Configuring your account
- How can I choose my language, units and time zone?
- How can I add a user profile picture?
- How can I change my username?
- How can I change my email address?
- How can I delete my user account?
Registering and linking your device
- What devices are compatible?
- How many devices can I add?
- How can I link my device?
- Can I upload data if my device model is not listed but my software is?
- Can I upload data if my software is not listed?
- Where can I find the Weathercloud ID and KEY to link my device?
- Why is my device not linking to Weathercloud?
Managing your device
- How can I update my device profile information?
- How can I add images or webcams to my device?
- Why is my webcam image not displayed?
- Why is my device displaying an incorrect time?
- Why is my device not reporting data for all the weather variables?
- Why is my data not updating every minute after upgrading my plan?
- Why are my additional sensors not displayed after upgrading my plan?
- How can I edit my device records?
- How can I delete my device?
Using Weathercloud
- What is the data update interval?
- What is the data storage interval?
- Can I upload historical data to Weathercloud?
- Is there an API for data retrieval?
- Do I need to keep my software running to send data?
- What occurs if my device stays disconnected for a period of time?
- Why do I see gaps in my evolution graphs?
- Could there be inconsistencies between the data on Weathercloud and my software?
- What are the states of a device?
- Why is the icon of my device different?
- What is a METAR device?
- What is the difference between elevation and height?
- Should my device send relative or absolute atmospheric pressure to Weathercloud?
- What does the cloud icon in my device’s Profile page represent?
- Why is the nowcast icon not displayed for my device?
- Why is my nowcast icon not reporting the correct weather?
- How are sunshine hours computed?
Social features
- How can I follow devices from other users?
- Can I access historical data from other user’s devices?
- How are device views computed?
- How can I obtain my Sticker?
- How is my Sticker displayed to others?
- Can I disable my Sticker?
Managing your subscription to a paid plan
About Weathercloud
What is Weathercloud?
Weathercloud is a global network of weather stations sharing data in real time.
Is Weathercloud free?
Yes. Weathercloud is free and open to everyone. Additionally, we offer paid plans for users seeking advanced features. Please refer to our Plans page for more information.
Is there a Weathercloud app for mobile devices?
No, currently there is no Weathercloud app available for mobile devices. While we are working on developing the app, we suggest adding our site to the Home Screen of your mobile device for convenient access, just like any other app.
- On iOS: Open Weathercloud in your Safari browser, tap on the Share icon, and then select Add to Home Screen.
- On Android: Open Weathercloud in your browser, tap on Menu, and then select Add to Home Screen.
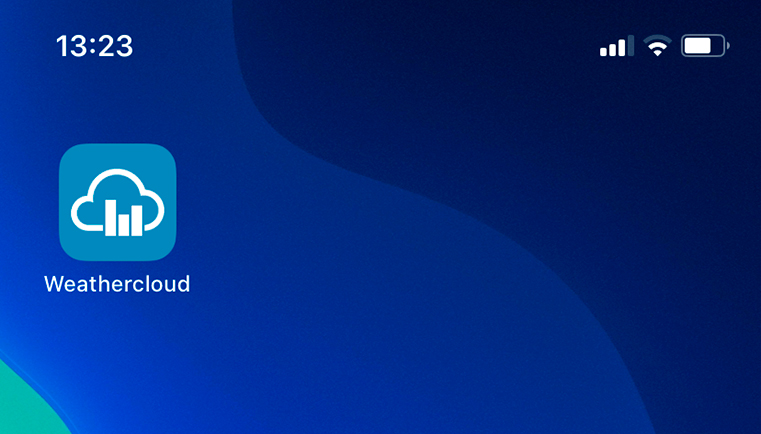
Will Weathercloud introduce additional features?
Absolutely! We are committed to enhancing Weathercloud with exciting new features. Stay updated with the latest news by connecting with us on social media, visiting our blog, and activating our newsletter. To do so, select Settings from the drop-down menu under your user profile picture, and then click on the Preferences tab. Once there, switch the toggle for the newsletter to On.
Configuring your account
How can I choose my language, units and time zone?
If you are using Weathercloud as a guest, simply click the gear icon located at the top-right corner of the screen.
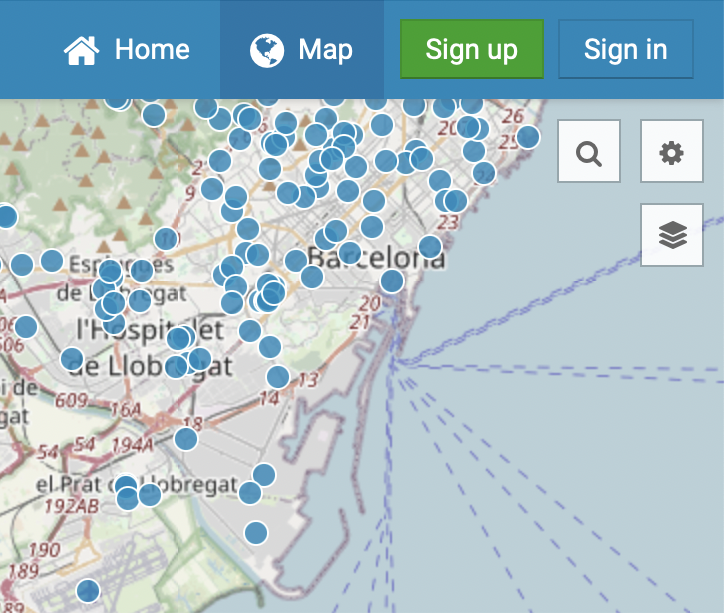
If you are logged into your user account, you have two options: click the gear icon located at the top-right corner of the screen or select Settings from the drop-down menu under your user profile picture, and then click on the Preferences tab.
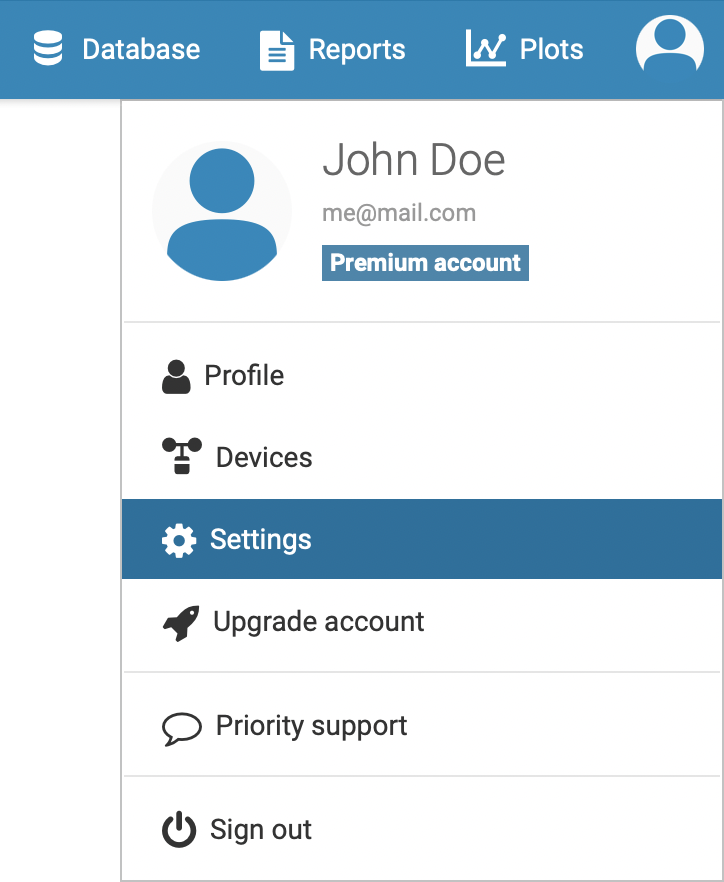
How can I add a user profile picture?
To add a user profile picture, select Settings from the drop-down menu under your user profile picture, and then click on the Change profile picture button to upload your image.
How can I change my username?
To change your username, select Settings from the drop-down menu under your user profile picture, and then click on the Account tab.
How can I change my email address?
To change the email address associated with your user account, select Settings from the drop-down menu under your user profile picture, and then click on the Account tab. Once there, add a new email address by clicking the + button and designate it as your primary email address from the drop-down menu above. A verification email will be sent to that address for confirmation.
How can I delete my user account?
Registering and linking your device
What devices are compatible?
Weathercloud is compatible with many device models from different manufacturers. Please refer to our Kompatibilis eszközök page for more information.
How many devices can I add?
With the Basic plan, you can add up to 3 devices. If you need to add more devices, you can explore our paid plans, which offer the flexibility to add an unlimited number of devices at cost per device. Please refer to our Plans page for more information.
How can I link my device?
The procedure for linking your device with Weathercloud depends on its model. Some devices may require the use of a desktop software or a mobile app from either the manufacturer or third parties. On the other hand, certain devices can seamlessly send data to Weathercloud using their built-in software. For detailed linking instructions, please visit our Kompatibilis eszközök page, and then click on your software’s name.
Can I upload data if my device model is not listed but my software is?
Yes. Some device models are available in the market under different brand names, and we may not list all of them. This means that your device is potentially compatible even if it is not listed. If you are using a supported software and your device model is not listed on the Kompatibilis eszközök page, select the equivalent model from a listed manufacturer or Other when registering it on Weathercloud.
Can I upload data if my software is not listed?
Most likely not. If your software is not listed, we recommend reaching out to its developer to confirm its compatibility with Weathercloud before attempting to link your device. All compatible software has a dedicated Weathercloud section where you can enter the Weathercloud ID and KEY provided for your device to complete the linking process.
Where can I find the Weathercloud ID and KEY to link my device?
To obtain the Weathercloud ID and KEY for your device, sign in to Weathercloud, select Devices from the drop-down menu under your user profile picture, and then select Link device from the Settings drop-down menu (the gear icon). Once you have the Weathercloud ID and KEY, enter them into your software to complete the linking process.
Why is my device not linking to Weathercloud?
If you have followed all the steps indicated in the linking instructions for your software and your device is not sending data to Weathercloud after more than 10 minutes, consider checking the following:
- Check that the device is recording and sending data to the software.
- Confirm there is an active Internet connection at the device’s location.
- Ensure your antivirus or firewall is not hindering the verification of the Weathercloud ID and KEY. If so, add your software to the exceptions list in your antivirus or firewall.
- Verify that the Weathercloud ID and KEY are correctly entered into the software. To avoid any errors, we recommend using the copy-paste method rather than manual entry. Additionally, ensure there are no spaces before or after the Weathercloud ID and KEY when pasting.
Managing your device
How can I update my device profile information?
To modify details such as the device name, model or location, select Devices from the drop-down menu under your user profile picture, and then select Edit device from the Settings drop-down menu (the gear icon).
How can I add images or webcams to my device?
To add images or webcams to the Profile page of your device, select Devices from the drop-down menu under your user profile picture, and then select Edit gallery from the Settings drop-down menu (the gear icon).
Why is my webcam image not displayed?
Ensure that you have entered the direct URL of the webcam image, not the URL of the webpage where the image is hosted. You may be able to obtain the URL of your webcam image by right-clicking on it and copying the link.
Why is my device displaying an incorrect time?
Ensure you have selected the correct time zone for both your user account and your device.
To change the time zone of your user account, select Settings from the drop-down menu under your user profile picture, and then click on the Preferences tab.
To change the time zone of your device, select Devices from the drop-down menu under your user profile picture, and then select Edit device from the Settings drop-down menu (the gear icon).
Why is my device not reporting data for all the weather variables?
If one or more weather variables appear greyed out on Weathercloud, it may be due to your device not recording them, or your software not sending data for those variables to us. Once you determine whether the issue is related to your device or software, we recommend reaching out to the device manufacturer or the software developer for assistance. Please note that your device sending data for those variables to other weather networks does not necessarily indicate an issue on our side.
Why is my data not updating every minute after upgrading my plan?
To take advantage of this feature, your device must send data to Weathercloud every minute, as specified on our Plans page. If your plan includes a 1-minute update interval but your device does not send data to Weathercloud every minute, we cannot update them with that frequency. Consider reaching out to the device manufacturer or software developer to request a 1-minute data transmission to Weathercloud. Please note that your device sending data every minute to other weather networks does not imply that the data is also sent to Weathercloud at the same interval, as we use our own API for receiving data.
Why are my additional sensors not displayed after upgrading my plan?
Ensure you have enabled the Extra tab to display the additional sensors. To do this, select Devices from the drop-down menu under your user profile picture, and then select Edit device from the Settings drop-down menu (the gear icon). Once there, switch the toggle for the Extra tab to On.
To take advantage of this feature, your device must send data from the additional sensors to Weathercloud, as specified on our Plans page. If your plan includes additional sensors but your device does not send data from these sensors to Weathercloud, we cannot display them. Consider reaching out to the device manufacturer or software developer to request data transmission from the additional sensors to Weathercloud. Please note that your device sending data from these sensors to other weather networks does not imply that the data is also sent to Weathercloud, as we use our own API for receiving data.
How can I edit my device records?
If your plan includes the option to edit records, you can modify the maximum, minimum and accumulated records displayed on the public page of your device. To do so, select Devices from the drop-down menu under your user profile picture, and then select Edit records from the Settings drop-down menu (the gear icon). Please note that editing records stored in the historical database is not possible.
How can I delete my device?
To delete your device, select Devices from the drop-down menu under your user profile picture, and then select Delete from the Settings drop-down menu (the gear icon). Please be aware that this action is irreversible and will permanently delete the entire historical database stored on our site for that device.
Using Weathercloud
What is the data update interval?
For the Basic plan, the data update interval is 10 minutes. Additionally, some paid plans provide a 1-minute update interval for devices sending data at that frequency. Please refer to our Plans page for more information.
What is the data storage interval?
The data storage interval is 10 minutes for all plans.
Can I upload historical data to Weathercloud?
No. Uploading historical data to the Weathercloud database is not possible.
Is there an API for data retrieval?
No. We currently do not offer an API for data retrieval.
Do I need to keep my software running to send data?
Yes. If you are using a desktop software to send data, ensure that it is running continuously to prevent interruptions. Please note that if you close the software, it will stop sending data until you restart it again.
What occurs if my device stays disconnected for a period of time?
If your device experiences a disconnection, the data for that period will be lost, resulting in blanks on your database, reports, and plots. To restore data transmission to Weathercloud, simply restart your software.
Why do I see gaps in my evolution graphs?
Your device needs to be online for at least 12 hours a day to provide enough data to calculate the values of the evolution graphs.
Could there be inconsistencies between the data on Weathercloud and my software?
We display data exactly as received from your software. If you observe any inconsistencies between the data displayed on your software and Weathercloud, we recommend reporting this issue to the software developer.
What are the states of a device?
A device can be in one of the following 4 states:
| Your device is online. | |
| Your device is offline. Devices enter this state after 2 hours without sending any data. | |
| Your device is no longer displayed on the map. Devices enter this state after 24 hours without sending any data. | |
| Your device is unlinked or in the process of linking: This process may take up to 10 minutes. |
Why is the icon of my device different?
There are 4 different icons for a device on the Map page:
 | A METAR device. |
 | A device from another user. |
 | Your device in the online state. Requires signing in to view it. |
 | Your device in the offline state. Devices enter this state after 2 hours without sending any data. |
What is a METAR device?
METAR is a standardized format for reporting weather information. It is used worldwide by official weather stations located at airports, heliports and similar facilities.
On Weathercloud, a METAR device is a weather station that uses this format to share its weather information with the public at specific intervals.
What is the difference between elevation and height?
Elevation refers to the altitude of your device above sea level, whereas height represents the distance between your device and the surface beneath it, such as the ground, a roof, etc.
Should my device send relative or absolute atmospheric pressure to Weathercloud?
Your device should send relative atmospheric pressure (reduced at sea level). This ensures that pressure data remain consistent and comparable across devices, regardless of their location or elevation. If you are unsure whether your device is sending relative or absolute atmospheric pressure, we recommend reaching out to the device manufacturer for assistance.
What does the cloud icon in my device’s Profile page represent?
This icon indicates the cloud base, which is the distance between the ground at your device’s location and the lowest part of the clouds. This information is particularly important in aviation, as low cloud bases can affect visibility. The cloud base value displayed on Weathercloud is not sent by your device, but calculated using an algorithm.
Why is the nowcast icon not displayed for my device?
The nowcast icon is automatically generated from the data sent by your device, including average wind speed, temperature, humidity, dew point and, most importantly, rain rate and atmospheric pressure. If any of these variables are not sent by your device, the nowcast icon will not be displayed.
Why is my nowcast icon not reporting the correct weather?
If your nowcast icon indicates sunny weather when it is cloudy, or vice versa, ensure that your device is sending accurate relative atmospheric pressure data (reduced at sea level). Please note that you may need to adjust the elevation value entered in your device console.
How are sunshine hours computed?
We compute sunshine hours when direct solar irradiance exceeds the threshold value of 120 W/m², in accordance with the guidelines of the World Meteorological Organization (WMO).
Social features
How can I follow devices from other users?
You can follow a device from another user directly from the Map page by clicking the star icon.

You can also follow a device from another user by going to that device’s page and clicking the star icon.
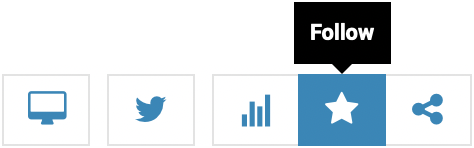
Can I access historical data from other user’s devices?
You can view the current data and the evolution graphs of the last 30 days for any device on Weathercloud. Data older than the last 30 days is private and can only be accessed by the device owner. Paid plans also do not provide access to historical data from other user’s devices.
How are device views computed?
Device views are computed based on unique visitors to your device within a 1-hour period over the last 30 days.
How can I obtain my Sticker?
To obtain your Sticker, select Devices from the drop-down menu under your user profile picture, and then select Get Sticker from the Settings drop-down menu (the gear icon). Once there, copy the HTML code or the BBCode depending on whether you will insert the Sticker on a webpage, blog or forum.
How is my Sticker displayed to others?
If the person viewing your Sticker has previously configured their language, units and time zone on Weathercloud, either as a registered user or a guest, the Sticker will be displayed according to their configuration. Otherwise, it will be displayed in the language, units and time zone you have selected.
Can I disable my Sticker?
Yes. To do so, select Devices from the drop-down menu under your user profile picture, and then select Get Sticker from the Settings drop-down menu (the gear icon). Once there, switch the toggle to Off. If you disable your Sticker, it will be automatically removed from all external webpages where it is inserted until you decide to re-enable it.
Managing your subscription to a paid plan
How can I update my billing information?
To update your billing information, select Settings from the drop-down menu under your user profile picture, and then click on the Account tab. Once there, access the Billing portal. You can add multiple credit cards, designate one as your default payment method, and remove any credit cards you no longer use.
How can I cancel my subscription to a paid plan?
To cancel the automatic renewal of your subscription to a paid plan, select Settings from the drop-down menu under your user profile picture, and then click on the Account tab. Once there click on the Cancel subscription button. Your user account will automatically revert to the Basic plan at the conclusion of the subscription period, with no charges applied to your credit card.
Need more information?
If you have additional questions or require further information, please do not hesitate to reach out and we will be happy to assist you.
Last updated on April 22, 2024

Kövessen minket a közösségi médiában.